How to create an audio element
You can import MP3 audio files into JumpLMS and include them as elements in your course. To add an audio element follow these steps:
1. Click on the Courses tab.
2. Search for the course you want to add the element to or find it in the list.
3. If you’re using a touchscreen device, click the course’s thumbnail or if you’re using a computer, hover the cursor over it.
4. Click Edit course.
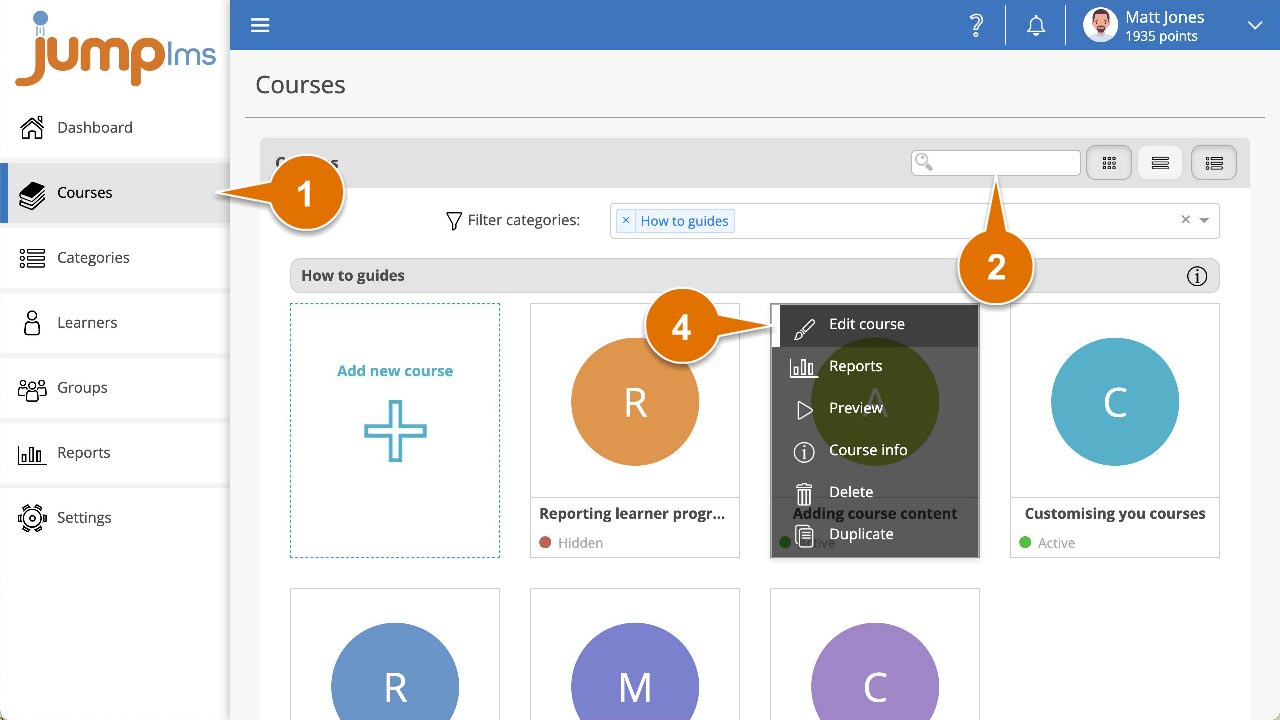
5. Click on the Content tab.
6. Click on Add Audio to add the element to the end of the course structure or drag and drop it to the desired place. Then click Edit.
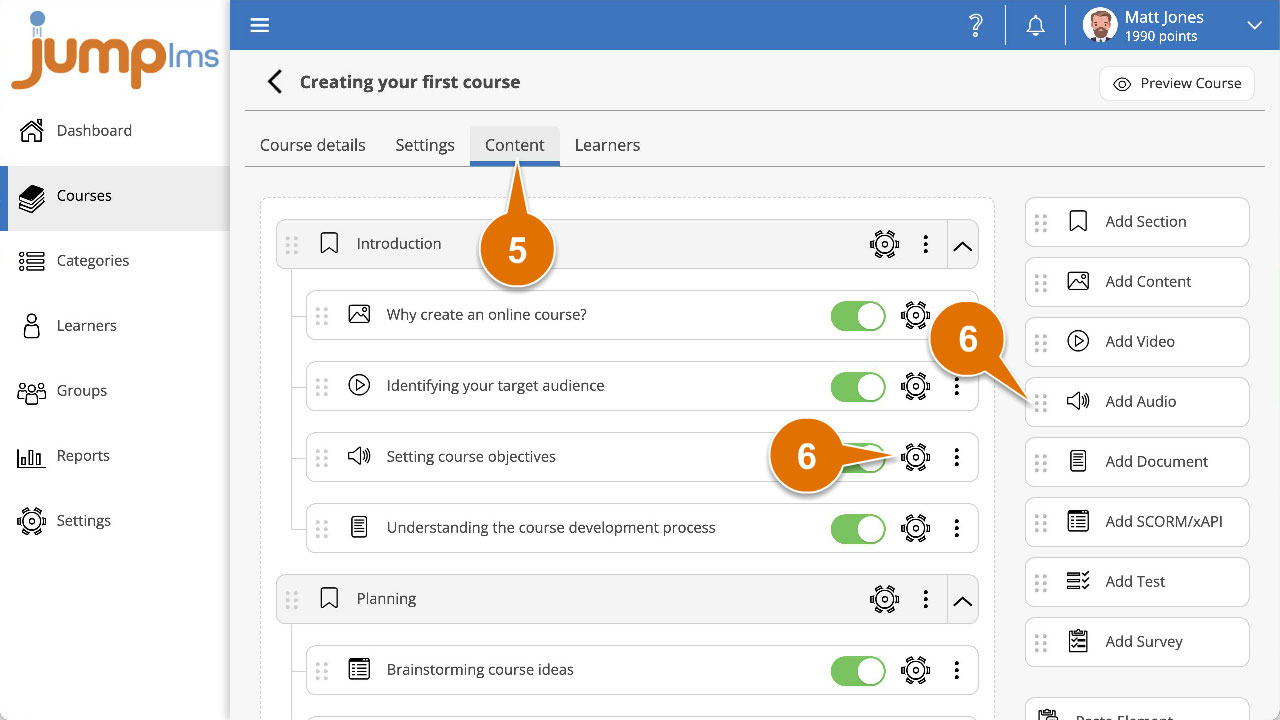
7. Enter a title and description for the element.
8. Click Select an audio file from your library to open your Resource Library.
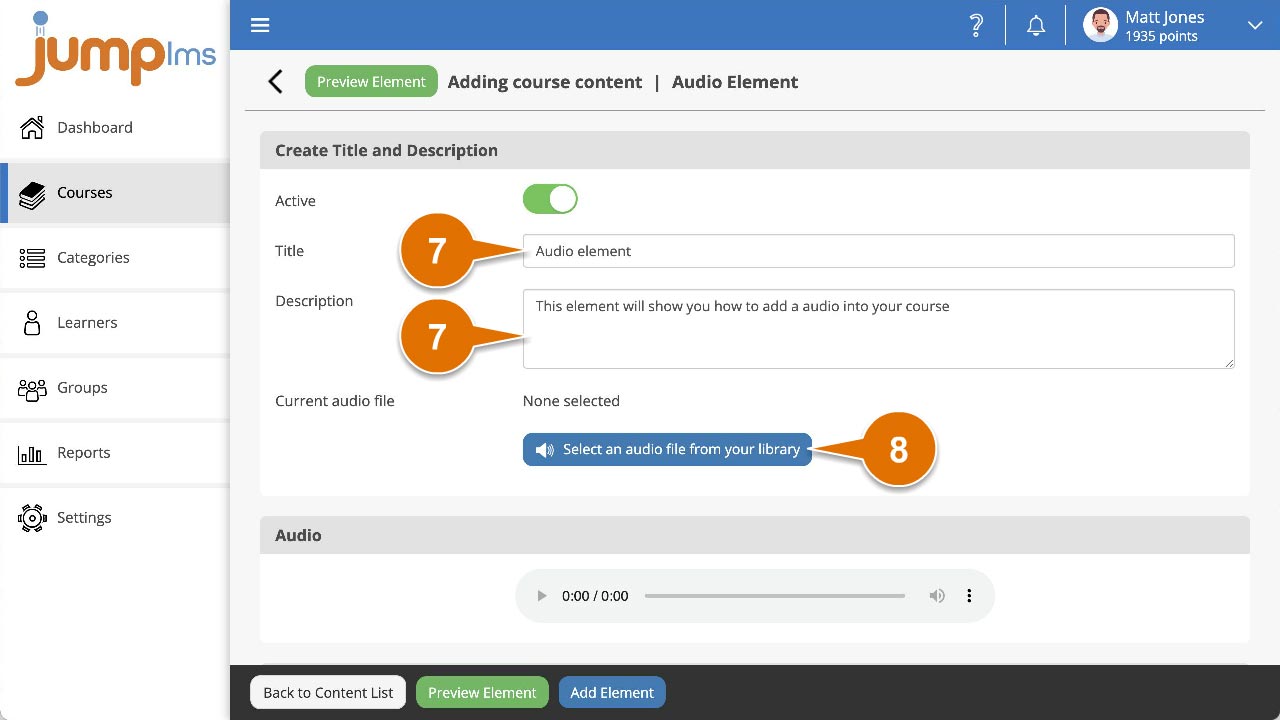
9. Double click the folder where you want to import the audio file to, or single click it and click Open.
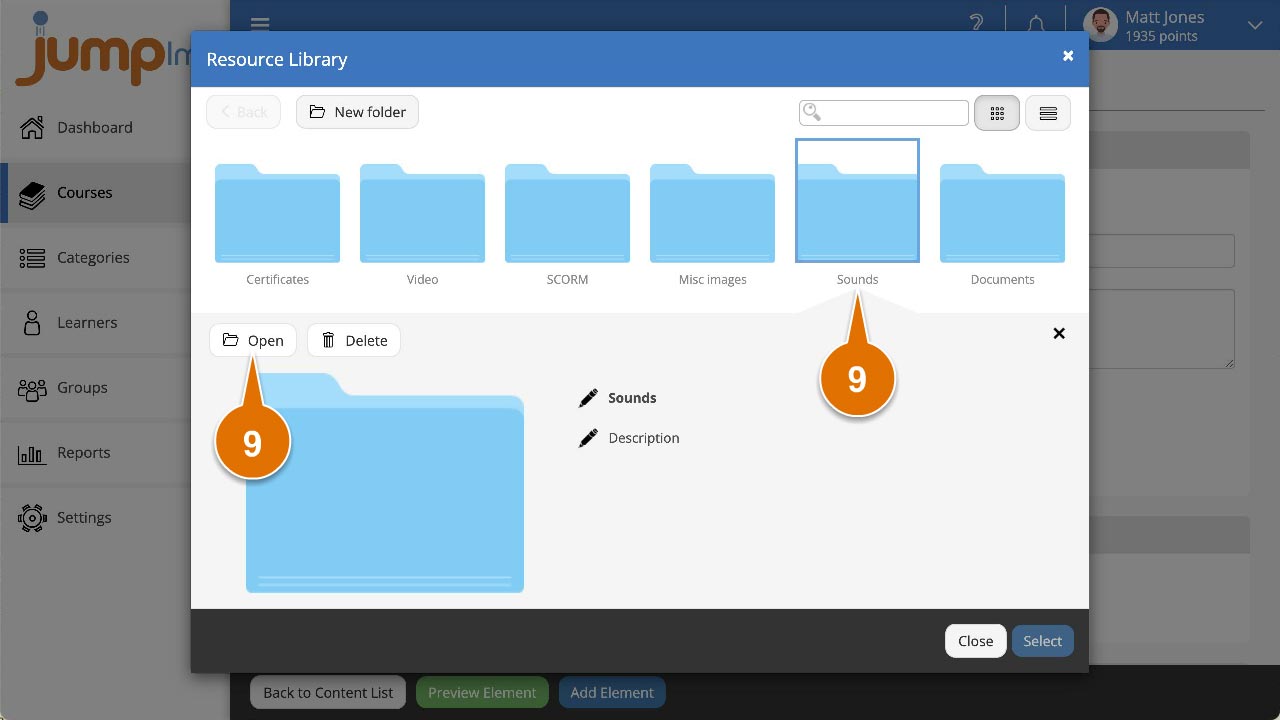
10. Click Import and browse to the location of your audio file, or drag and drop it directly into the drop zone.
11. When the audio file has finished importing, click it and click Select.
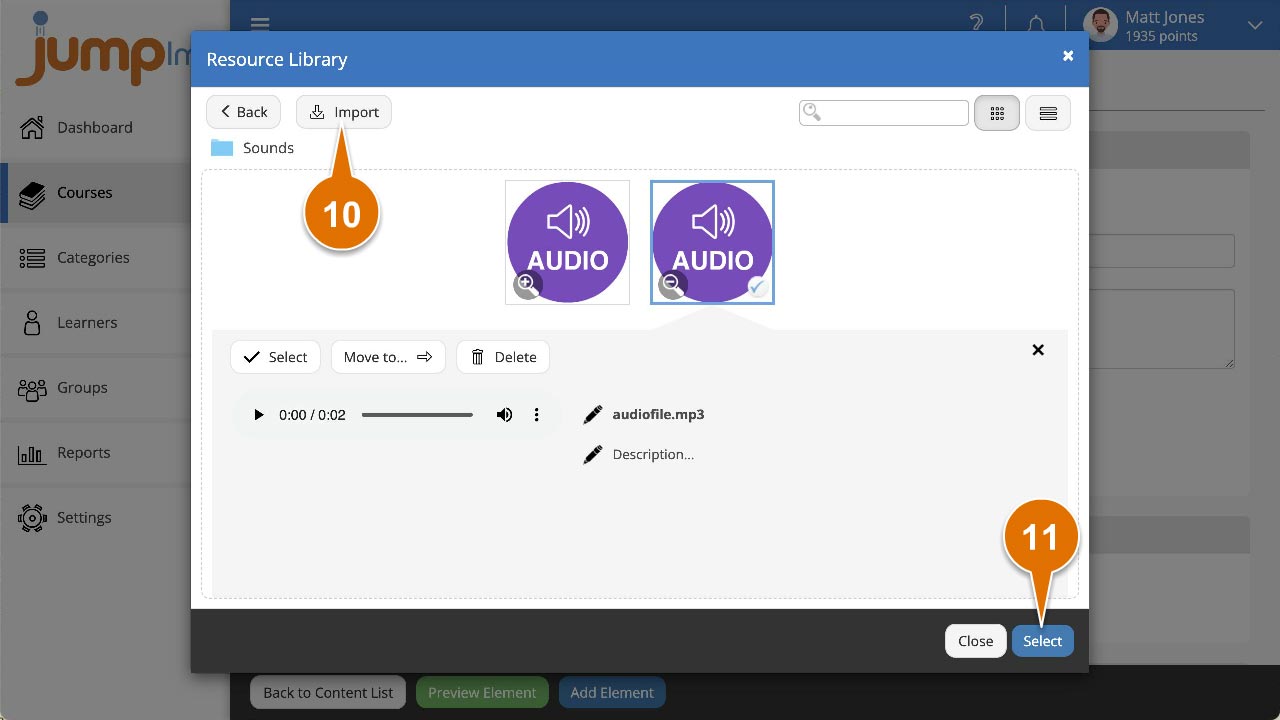
12. You can set the completion criteria for this element in the Settings panel by selecting the appropriate option from the Complete element when dropdown.
13. Click Preview Element if you want to see how the element will look in the course.
14. Click Add Element.
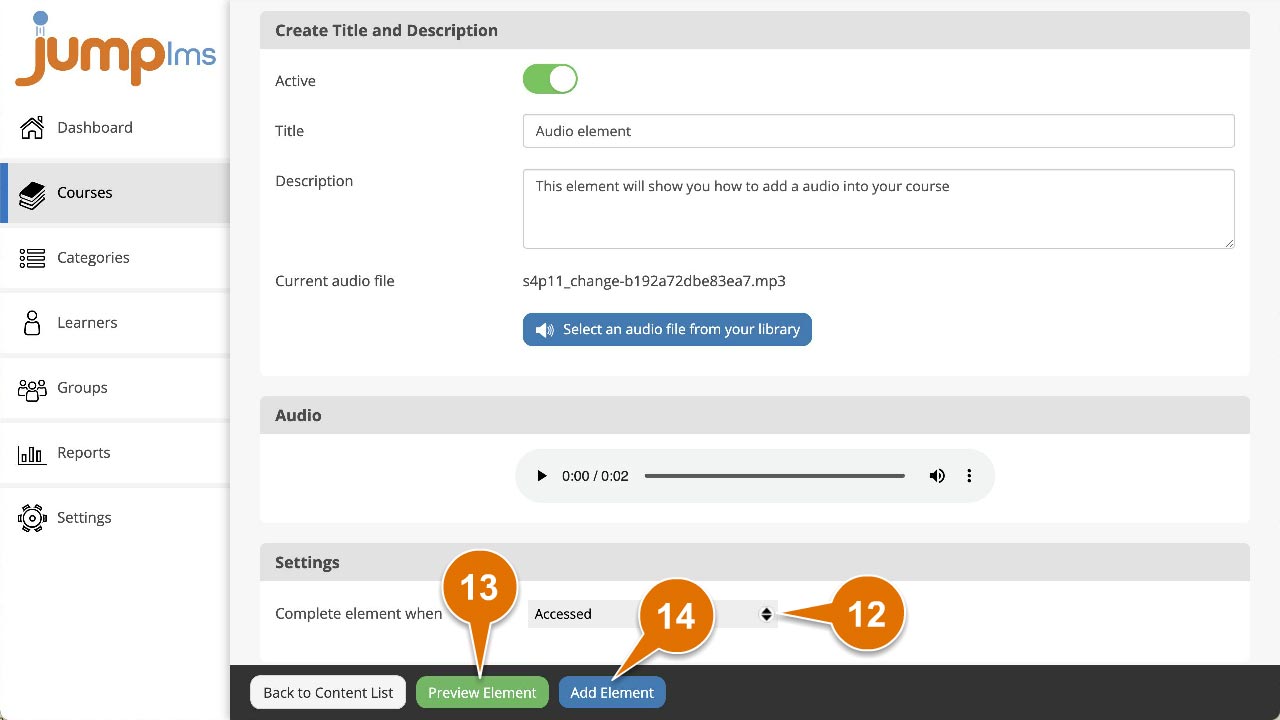
The audio element will now be part of your course.