How to preview a course element
JumpLMS lets you preview the whole course, the separate elements or even individual test and survey questions as you’re creating them. This helps to dramatically reduce your overall development time.
To preview the entire course, follow these steps:
1. Click on the Courses tab.
2. Search for the course you want to preview or find it in the list.
3. If you’re using a touchscreen device, click the course’s thumbnail or if you’re using a computer, hover the cursor over it.
4. Click Preview to launch the course in its current configuration, alternatively click Edit course and keep following these steps.
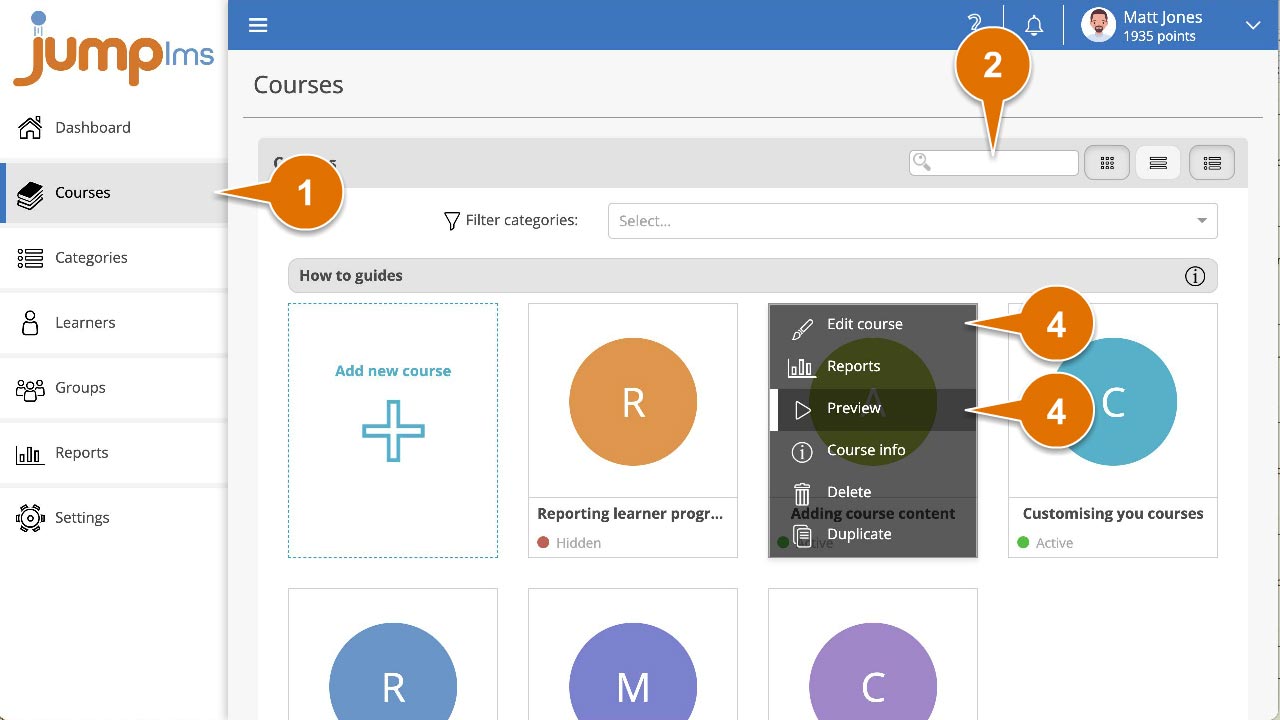
To preview an individual course element, repeat steps 1 to 4 from above and then follow these instructions:
5. Locate the element that you want to preview and click the Edit button.
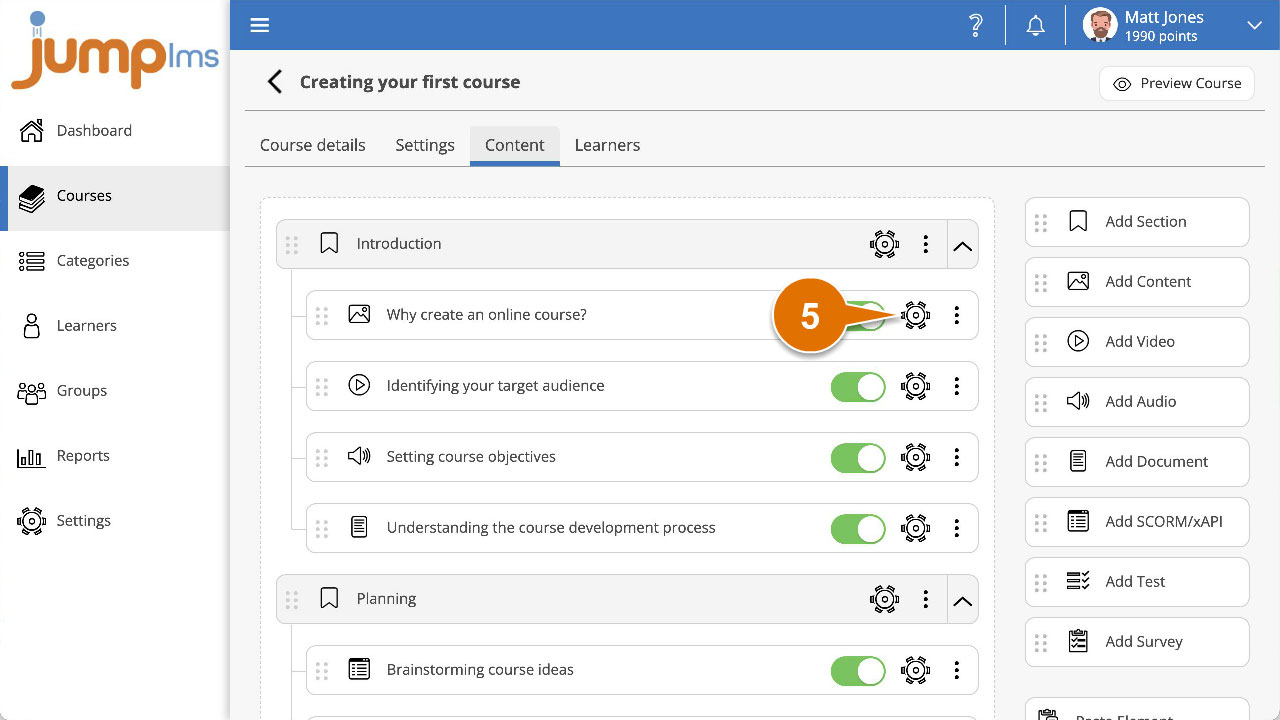
6. Click Preview Element.
The course element in its current configuration will launch in a popup window.
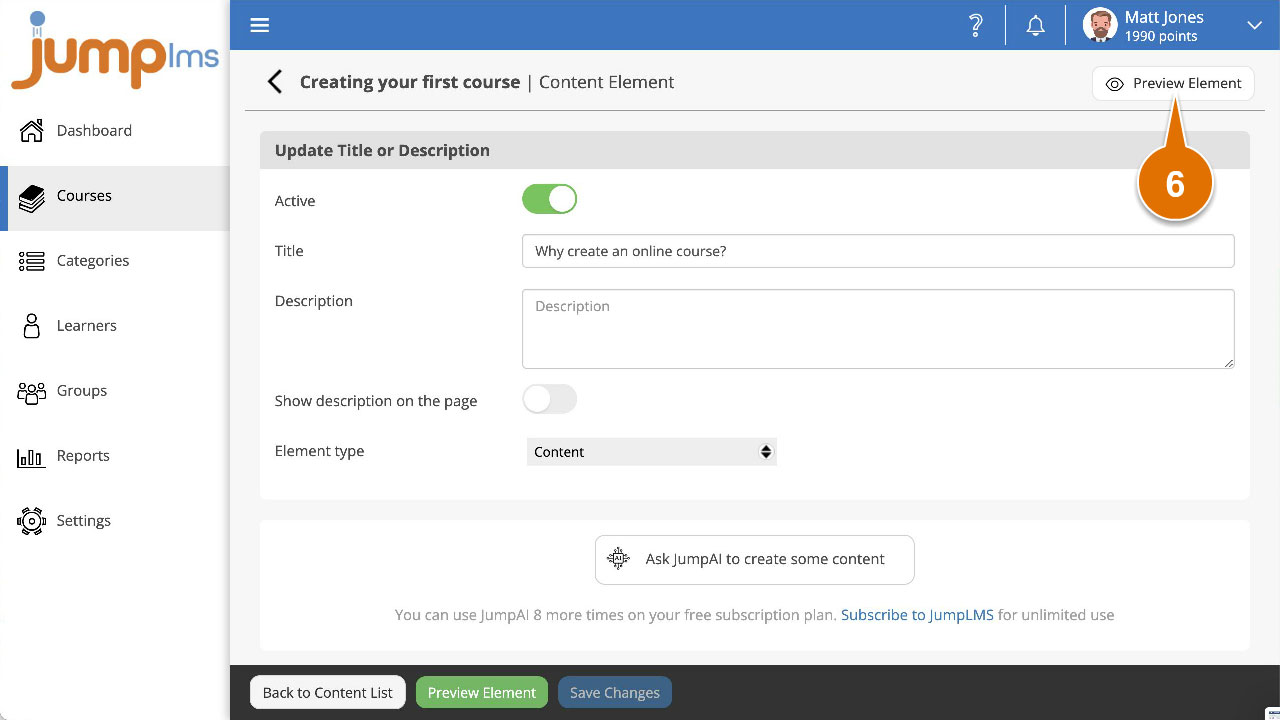
To preview an individual test or survey question, repeat steps 1 to 4 from above and then follow these instructions:
5. Locate the test or survey element that you want to preview a question in and click the Edit button.
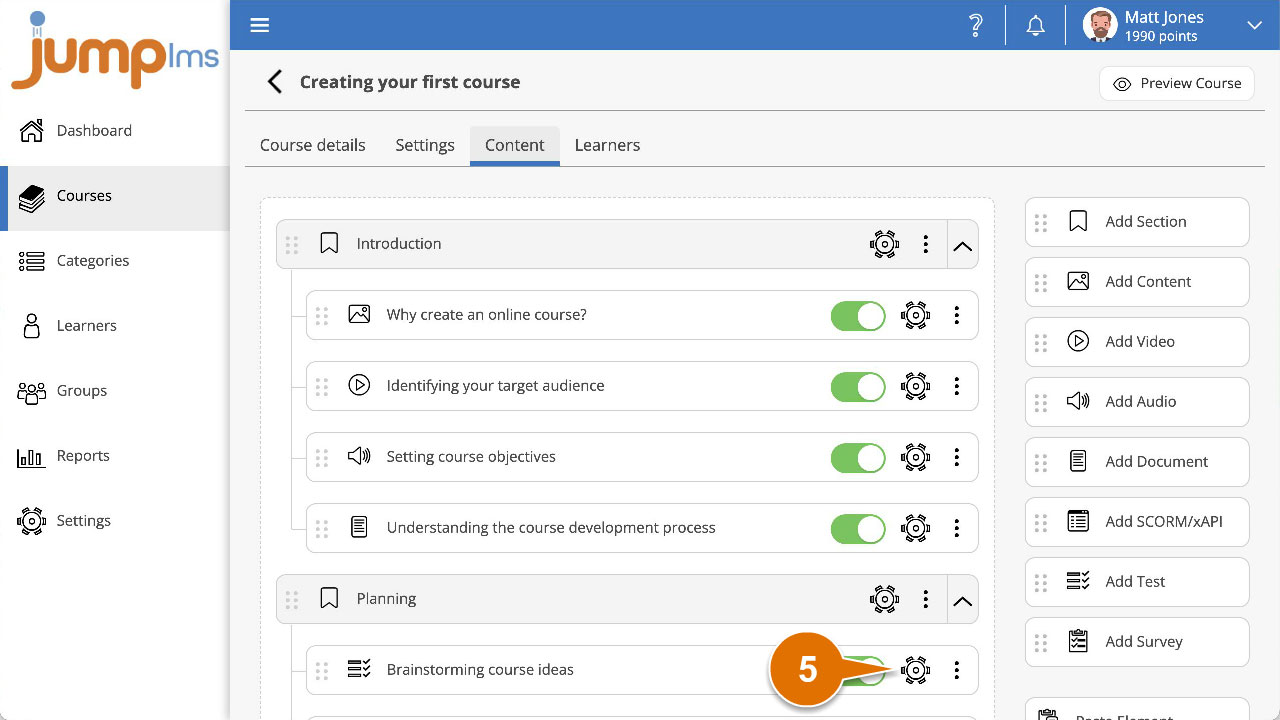
6. Locate the question that you want to preview and click the Preview button.
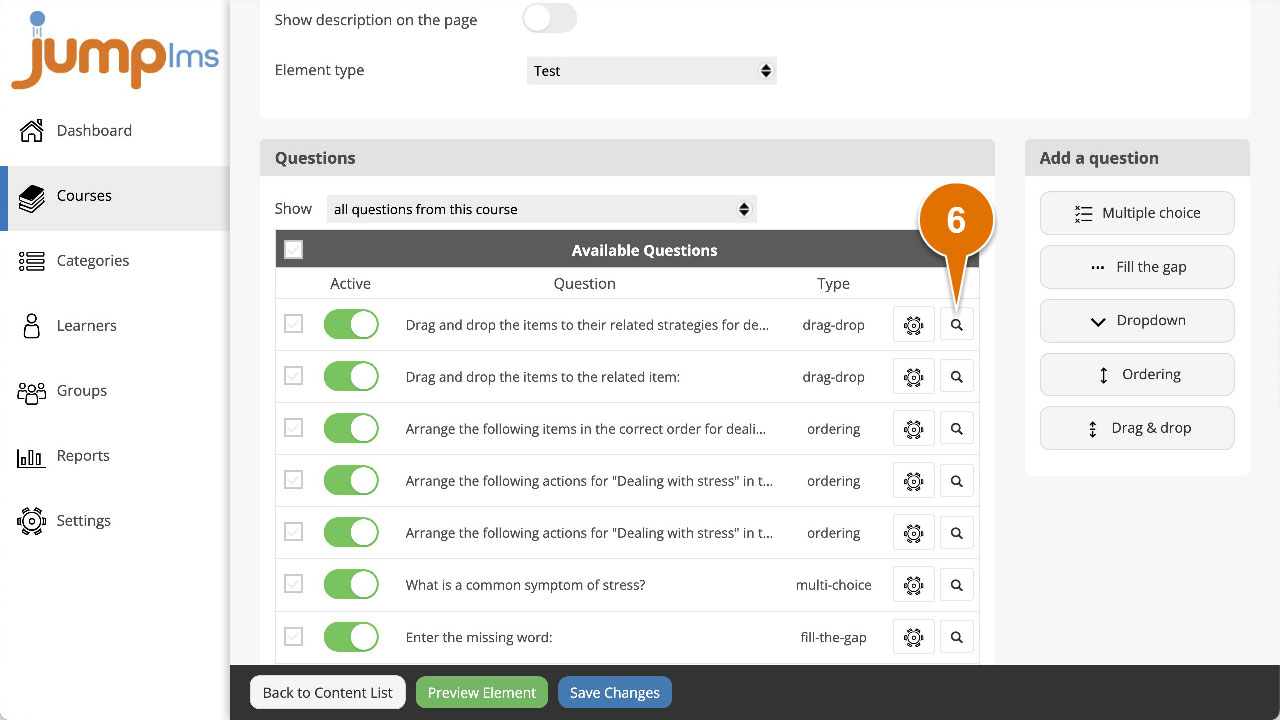
The question in its current configuration will launch in a popup window.