How to add an automatic notification
Save time by enabling, customising or creating your own automatic notifications. You can select the event that triggers the notification and customise the message that’s sent.
To add a new automatic notification, follow these steps:
1. Click on the Settings tab.
2. Click on the Notifications tab.
3. Click Add notification.
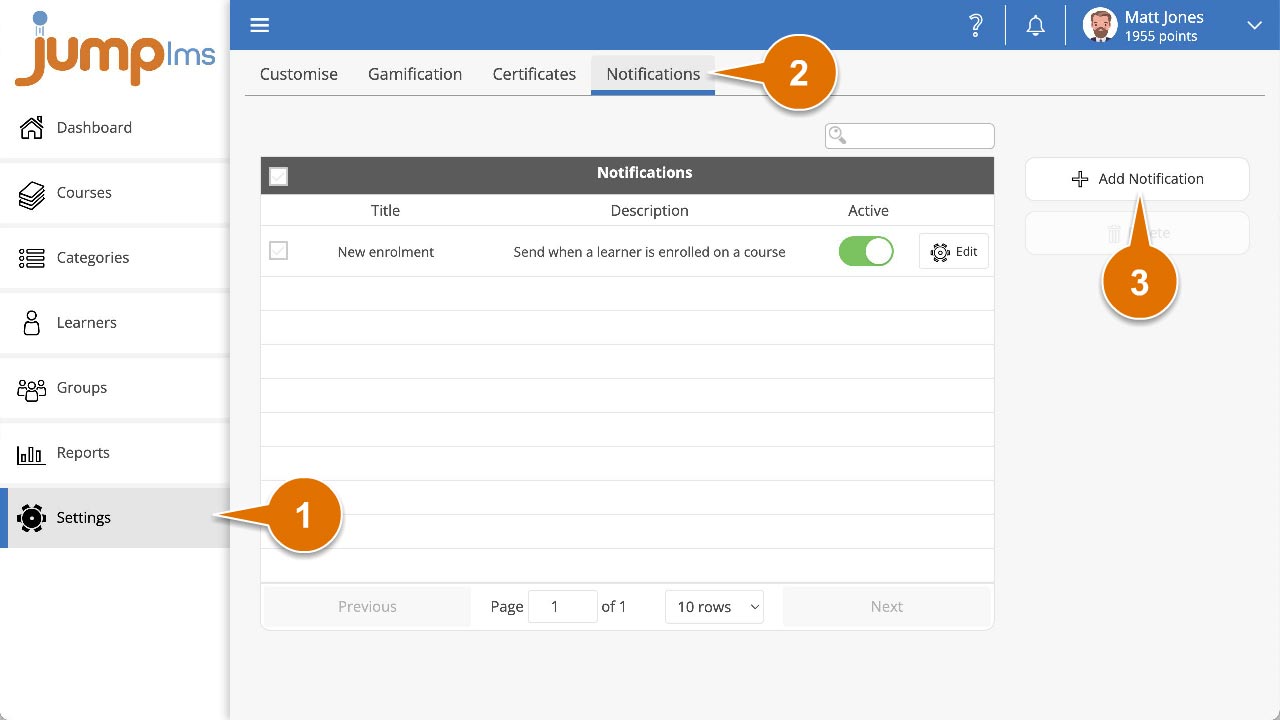
4. Enter a title and description for the notification.
5. Click on the Event dropdown list and select the event that will trigger the notification to be sent. You can choose from the following:
- On learner added
- On course enrolment
- On self enrolment
- On request enrolment
- On course completion
- On course expiry
- On group assignment
6. Switch Active to on or off.
7. Click on the Recipient dropdown list and select who will receive the notification when it’s triggered.
8. Tick to select how you want to send the message, you can choose from the following:
- Message is sent as an email
- Message is sent to Notifications
9. Add a Subject.
10. Compose the message that will be sent. Use the variable data buttons to add dynamic content into the message:
- Learner’s first name
- Learner’s second name
- Learner’s username
- Learner’s email
- Learner’s password
- Course name
- Course URL
- Course expiry date
- Group name
- Portal name
- Portal URL
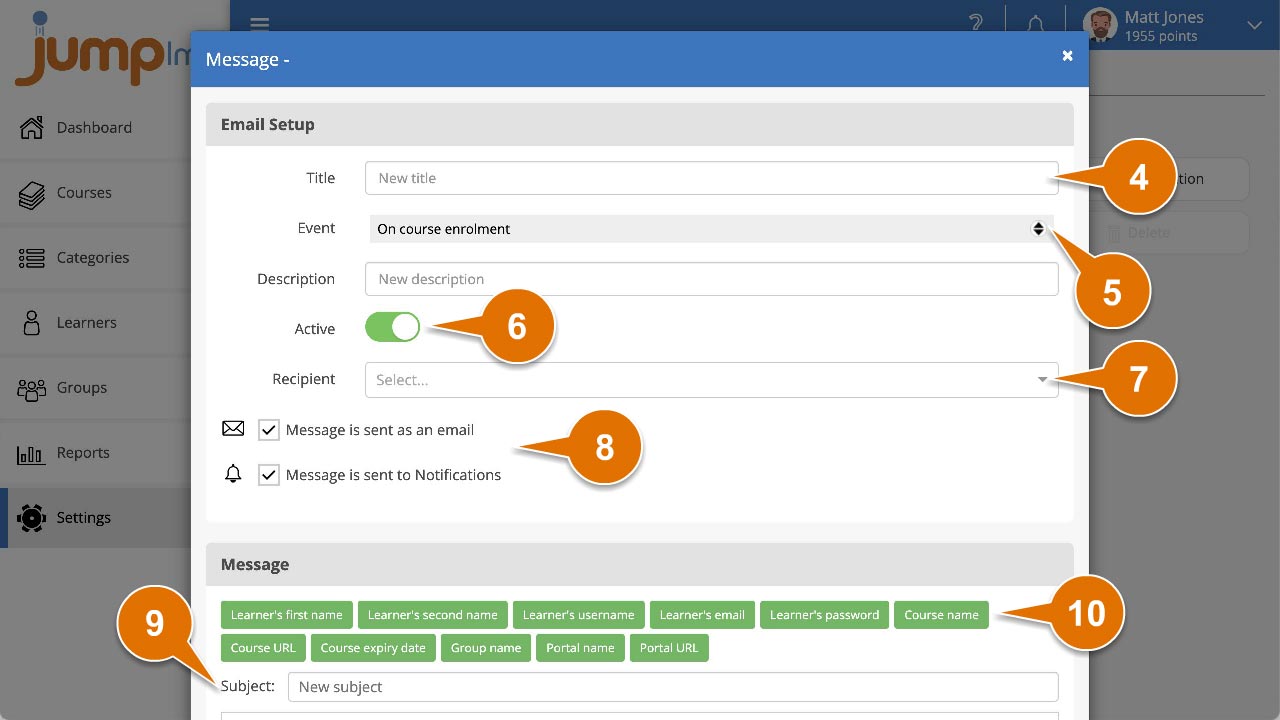
11. Click Add message.
The message will now be automatically sent to the selected recipients when the chosen event occurs.