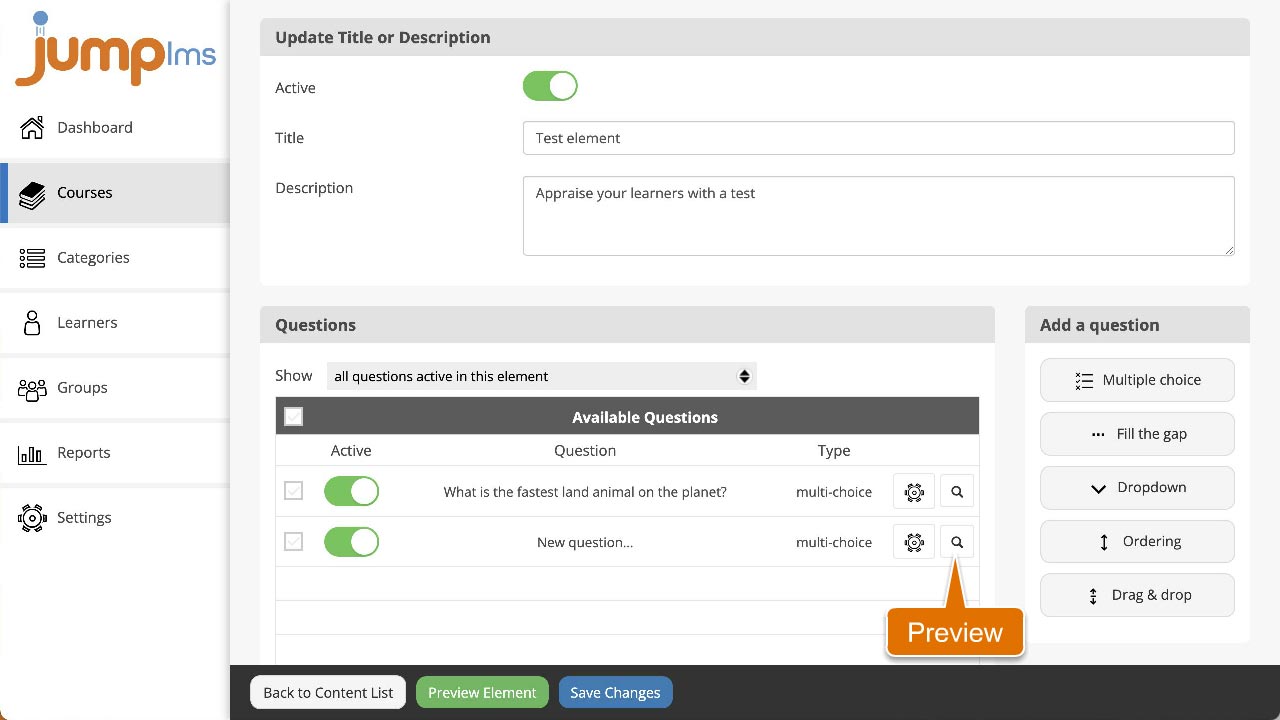How to set up a multiple-choice question
Multiple choice questions can be used to create true or false, single selection or multiple selection questions. Instruct your learners to choose one or multiple correct answers from a list of options.
To create and set up a multiple choice question, follow these steps:
1. Click on the Courses tab.
2. Search for the course you want to add the question to or find it in the list.
3. If you’re using a touchscreen device, click the course’s thumbnail or if you’re using a computer, hover the cursor over it.
4. Click Edit course.
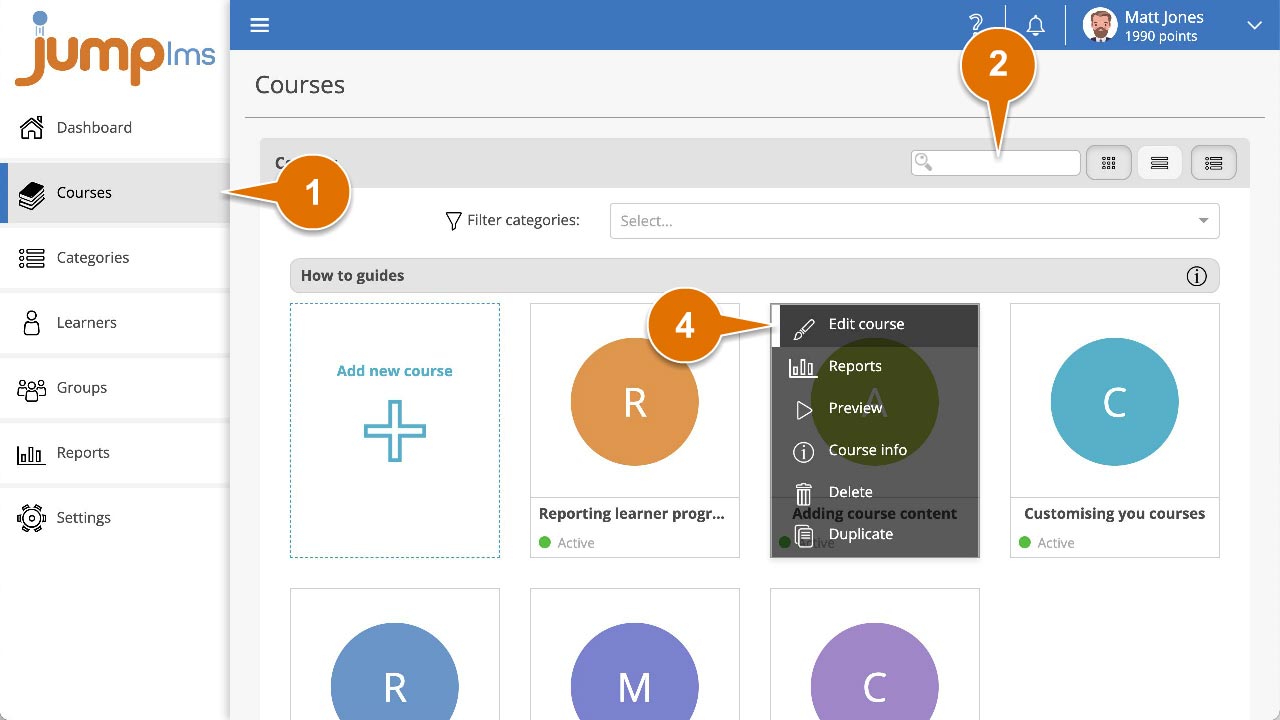
5. Click on the Content tab.
6. Find the test or survey element in the Course Elements list and click Edit. Alternatively, click Add Test or Add Survey to create a new one.
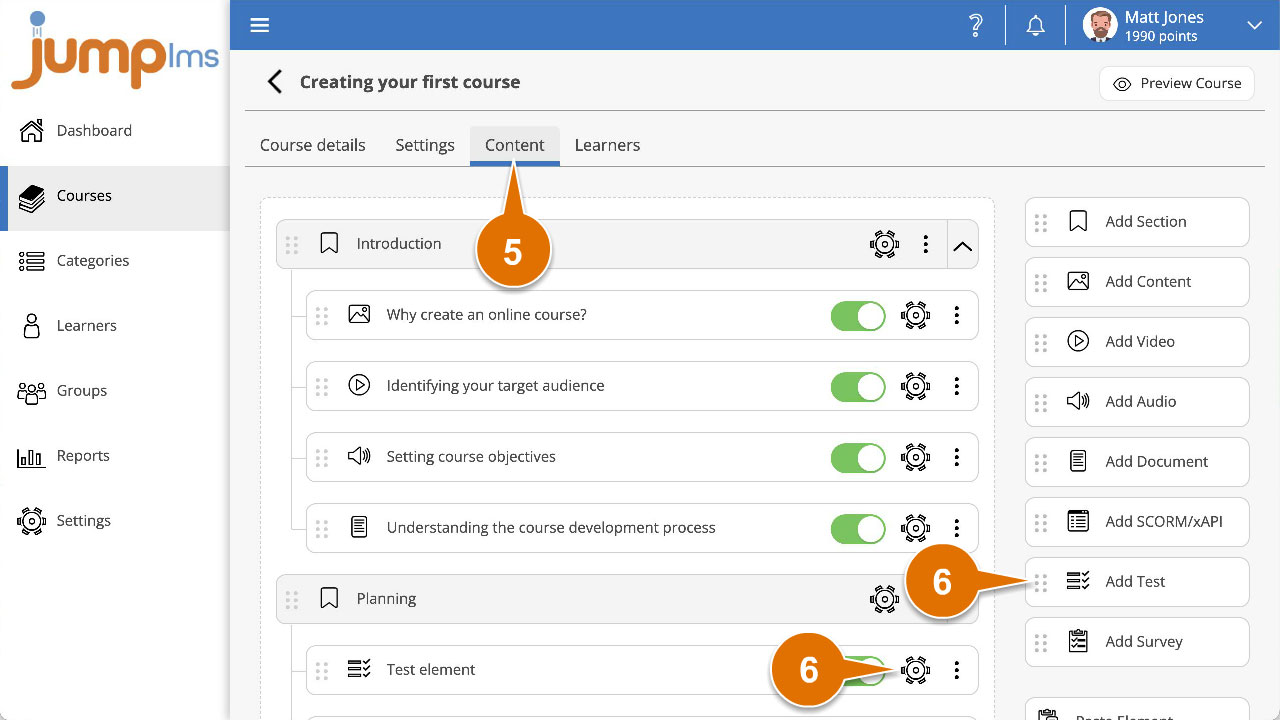
7. Click Multiple choice in the Add a question panel.
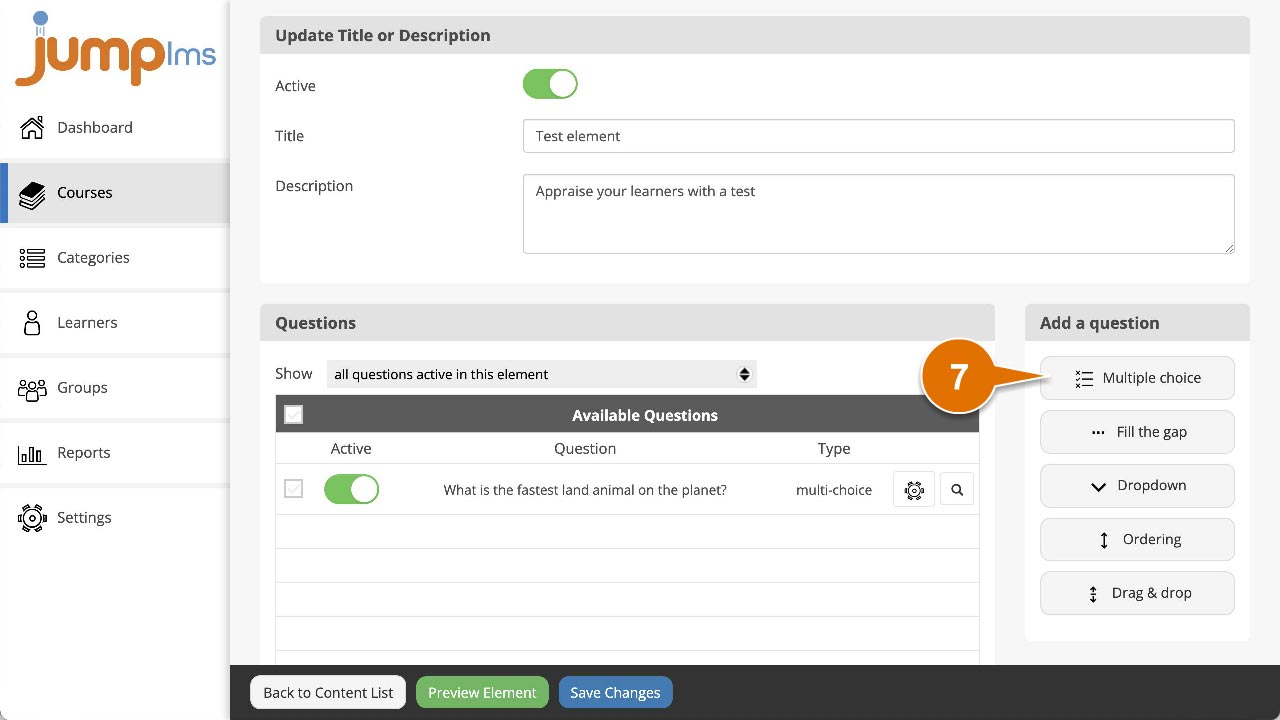
8. Enter the question text and/or images. Alternatively, click Ask JumpAI to write your question (Test element only). JumpAI will use the titles of your course and test to write the question, options and feedback for you.
9. Add or remove the appropriate number of answer options by either clicking Add answer or clicking on the appropriate Remove icon.
10. Enter the answer options text.
11. Tick to select the appropriate correct answer/s options.
12. Enter the feedback text or leave it blank if you don’t want to display any feedback after the question has been submitted.
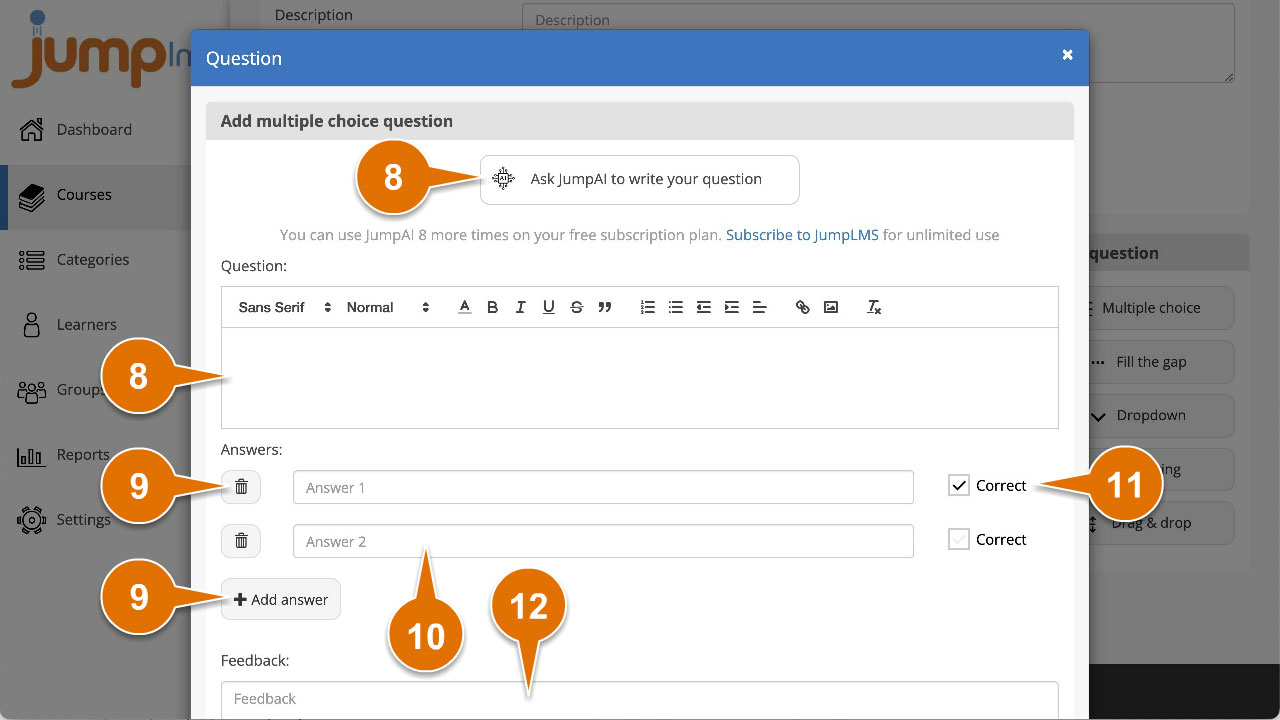
13. Click Add question.
The question will be activated and added to the end of the test or survey. You can preview how it looks by clicking the Preview icon.